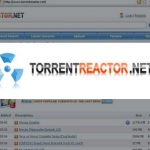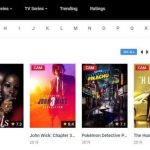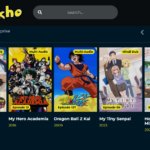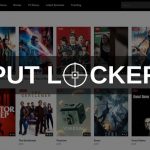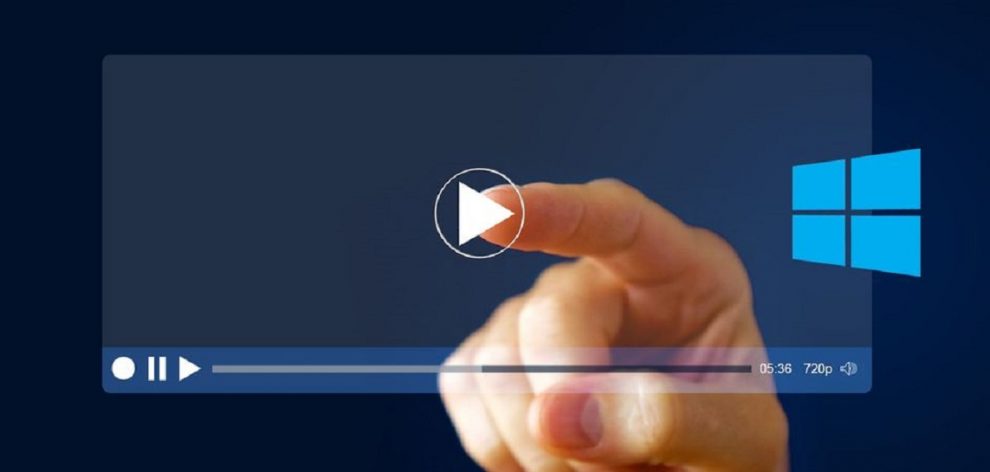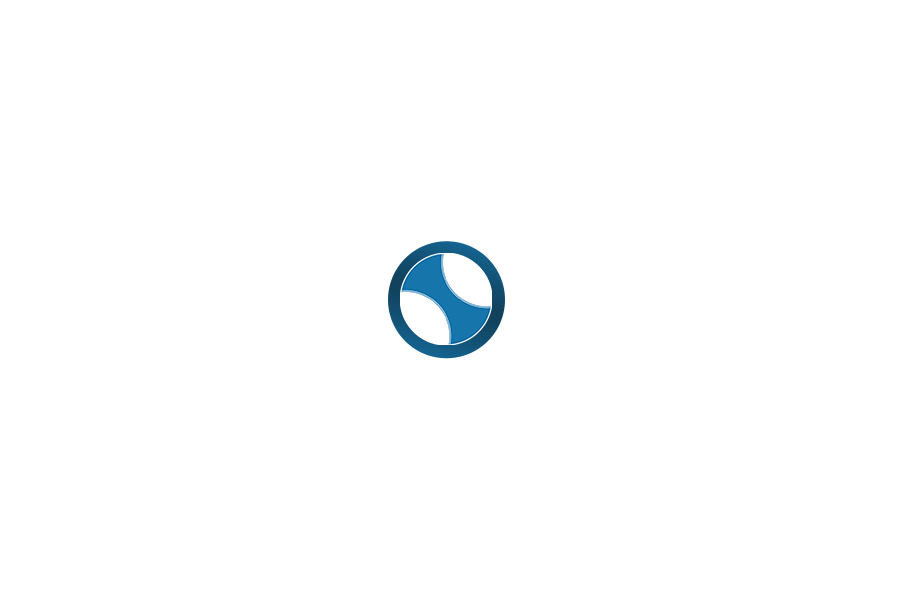The Error Code 0xc00d36c4 is a media error that may display when the users try to open a video/audio file, usually after a fresh Windows installation or after installing a major update.
The Error is generally displayed when you try to play music from a media device such as a DVD or a phone connected via USB. Many users have reported getting 0xc00d36c4 Error when trying to play the media files on Windows Media Player, Groove, or Xbox music.
There are many reasons for the Error Code 0xc00d36c4. but the more popular ones are one of these:
1. Media Player Doesn’t support file Format.
2. Wrong Codec.
3. Corrupt File.
Fixing this kind of errors is just too easy sometimes, and we don’t know how to fix them. So we are sharing some of the few easy solutions to Error Code 0xc00d36c4 in Windows. This Error can just show you a box which says Can’t Play, Either Windows Doesn’t Support the item’s file format or the Content Doesn’t match the extension in the file name.
How to Fix Error Code 0xc00d36c4 in Windows 10
The Message box clearly says what the issue is. So, following are the Solutions that can help you to fix the 0xc00d36c4 Error for good.
Solution 1: Downloading the VLC Media Player
The most straightforward solutions would be to try and open the media file on the VLC media player. If the VLC media player cannot open your media file, this proves that the file is corrupted. Otherwise, VLC can open any format of the media file. Follow these steps:
Step 1: Firstly download VLC Media Player from the Official Website.
Step 2: Open the setup file displayed and follow the on-screen instructions.
Step 3: If you are completed with the process, Right Click on the media file you want to open. Then Select Open With → VLC Media Player.
Now see if the file opens, if it does, then the problem lies in missing codecs.
Solution 2: Fix the Codec
If the video is created by yourself and you cannot play them, there will be chances to have the wrong Codec. To correct them, you’ll need a program like Video Converter to convert your video to a better codec.
You have to get the program, install it, and then browse through the file with the 0xc00d36c4 problem. Convert the file to some other format. For example, if your file is in.avi format then convert it into Mp4 format.
After completing the conversion part, you can now play the file with your favourite media player. We recommend to try and play it with VLC Media Player.
Solution 3: Run the Troubleshooter for Windows Media Player
Step 1: Follow the following steps to get the desired result :
Step 2: Firstly, go to the Troubleshooter by searching it in the Cortana/Search bar.
Step 3: Now scroll to find the options under the main right panel. Now click on them and then select “Run the Troubleshooter.”
Follow the given instructions of the program on-screen.
Solution 4: Turn off Copy Protection on Windows Media Player
Windows Media Player can copy-protect files it rips or burns, thus making these files impossible to open on any other music or media players. You can turn off this option quickly by these following steps:
Step 1: Firstly open the Windows Media Player by searching it in your Search bar or locating in the Start Menu.
Step 2: After this, click on Organize on the top left part of the screen and open option.
Step 3: Navigate it to the Rip Music tab and uncheck the box next to the “Copy Protect Music“.
Your previous music files won’t work but try burning of using new ones, and you will notice the difference.
Solution 5: Reconfigure the Playback Settings
This following solution will work great for those whose playback settings had been incorrectly configured by someone or by a malicious program.
We’ll understand that the issue may relate to the hardware rather than the media players installed on their computer. Follow the following steps to see the desired results.
Step 1: Locate the volume icon to the right part of your taskbar.
Step 2: Now right-click on it and open Playback devices.
Step 3: After this, navigate to the Speakers tab and click on the Configure option.
Step 4: Now, audio channels windows will appear, and you’ll have to make sure that you select the correct one for your computer.
Step 5: Now, click test on the default one (which was there when you opened the windows). An error message might display saying “Failed to play test tone“.
Step 6: Try out several audio channels and check if the test sound plays for any of them.
Step 7: Click next and then cancel the speakers’ selection that failed to play a sound.
Exit and check to see whether your music files are playing or not.
Also, Check :
Final Words:
Though the Error Code 0xc00d36c4 is an incredibly irritating error, the methods we have provided you to deal with are relatively straightforward and up to the result.
Thus, we hope that the following procedure provides you with all the necessary information and knowledge of what causes 0xc00d36c4 Error to display and how to tackle it in the best way possible.