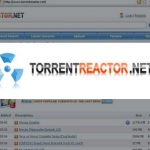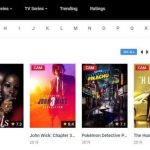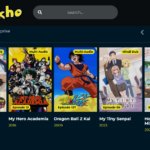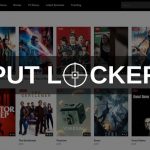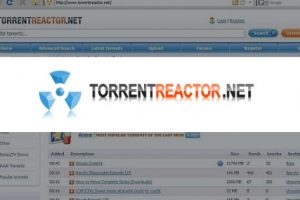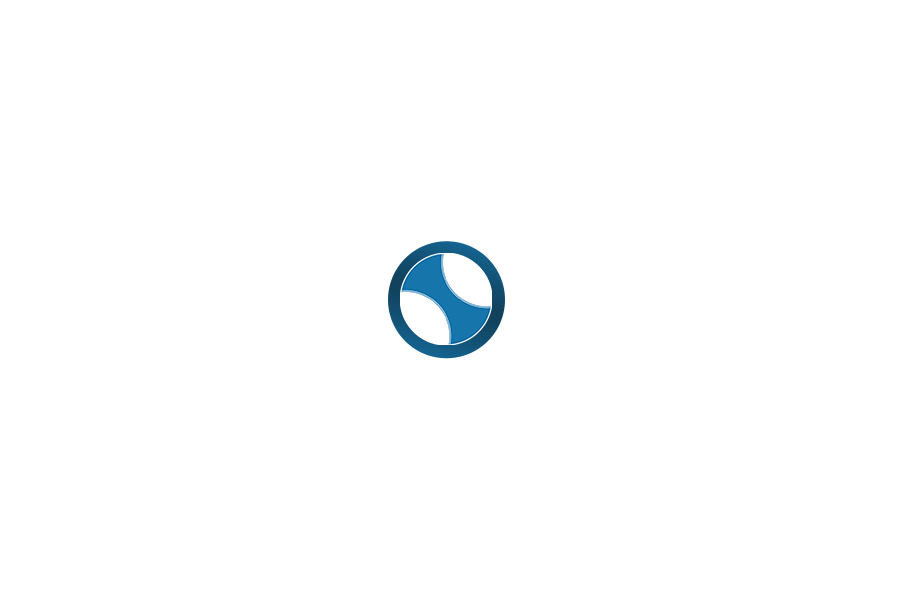While lots of focus in Zoom meetings is on the webcam, the audio is more important. So, you can’t hear other people without your audio configured, making it much harder to communicate.
Well, By default, Zoom plays audio through your default system audio output device. This means if you usually hear sound out of your speakers, then Zoom will use your speakers. But, This isn’t necessarily what you want all the time though. You may wish to Zoom to play audio through a headset, or earphones, for example. You could also change your system default audio output device to be the device you want to use to achieve this. Instead, Zoom allows you to manually specify what audio output device you want Zoom’s audio to come out of. That means you can configure your system sounds to keep playing through your speakers, while also having your Zoom call audio being played out of your headphones.
Configuring Zoom to utilise a different audio output device allows you to have two distinct audio streams, potentially allowing someone to keep listening to music or playing a game while you are on your call.
Tip: Suppose you configure Zoom to use a different audio device, you should be aware that your microphone could still pick up other audio being played from other devices. Also, Your microphone will always pick up music played from your speakers, even if you can’t hear it through the headphones your Zoom call audio is using.
To configure your Zoom audio output settings, you need to open Zoom’s settings. To access the settings, click on your user icon in the top-right corner, then click on “Settings”.
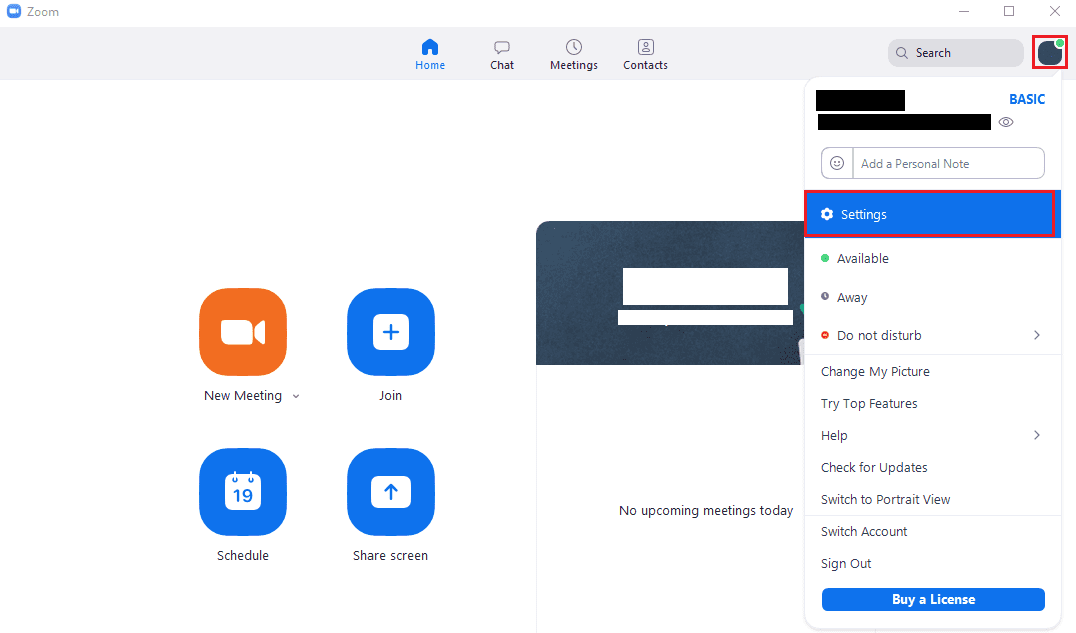
To access Zoom’s settings, Tap on your user icon, then on “Settings” in the dropdown menu.
Once in the settings, switch to the “Audio” tab. In the “Speaker” section, use the dropdown box to select the audio output device you want to use. Use the “Volume” slider underneath the dropdown box to configure the output volume.
Tip: The “Same as System” audio device configures your computer to use the system default audio output device. This will automatically align with any changes you make to the default system audio output device.
To test that you are happy with your settings, click the “Test Speaker” button and Zoom will play a short tune.
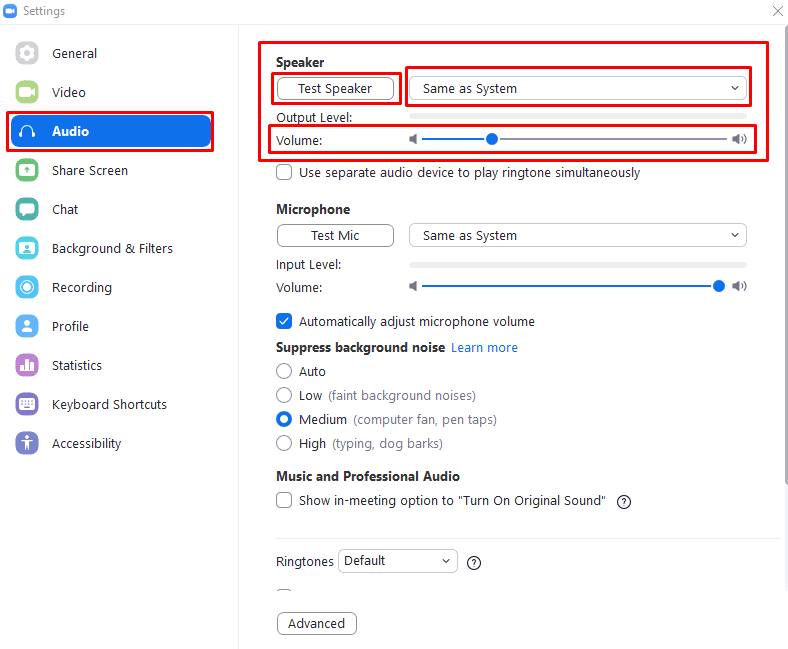
Use the dropdown box and volume slider in the “Speaker” section of the “Audio” settings to configure your audio output settings.
Also, Check:
Final Words:
If you found this Guide helpful and straightforward to understand, let us know in the comments below.