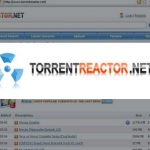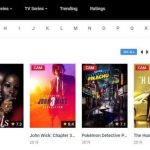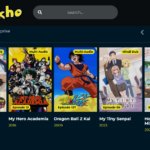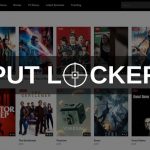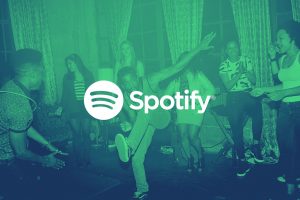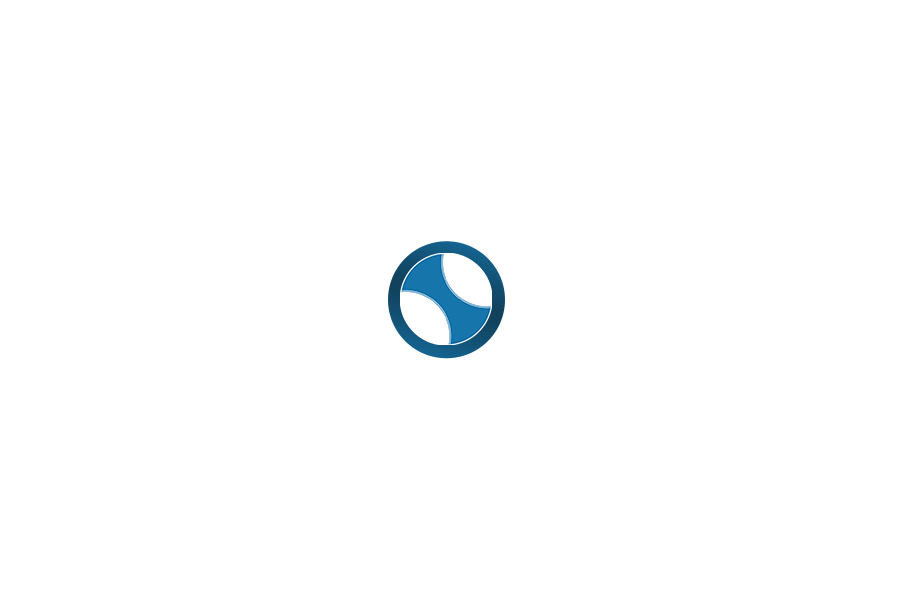Officially launched at the Unpacked event held in New York a couple of months back, the
Samsung Galaxy Note10 brings to the table a lot of sensible features. Clad in a
sophisticated body, the flagship smartphone is a luxury that can go along with your Omega
Constellation watch.
Crafted to respond to the needs and wants of today's generation who would want to
effortlessly glide between life and work, the latest generation of the Samsung Galaxy Note
series promises to stay faithful to the design and technological philosophy of the first Galaxy
Note which was unveiled seven years ago.

With that said, how does the new Galaxy Note10 fulfill the line's promise? Thankfully, the
device has been around for quite some time, giving us enough time to play around with it
and explore its new and improved features.
Let this article serve as a guide for the new owners and those who are planning to buy the
flagship smartphone in the coming months. But before we proceed, let us take a quick look
at the specifications of the Samsung Galaxy Note10 series.
Display

One of the first things that consumers should know is that the latest Galaxy Note iteration is
available in two screen sizes: the Galaxy Note10 which comes with a 6.3-inch FHD+
Cinematic Infinity Display (2280 x 1080p) and the Galaxy Note10+ which packs a 6.8-inch
Quad HD+ Cinematic Infinity Display (3040 x 1440p). This is the first time that Samsung
introduced two display sizes for the Galaxy Note series.
Regardless of the size, both the Galaxy Note10 and the Note10+ adopt an edge-to-edge
display design. It means that the Cinematic Infinity Display is almost bezel-less, promising to
deliver an immersive viewing experience to users.
Camera
On the back, the Galaxy Note10 carries a triple camera system consisting of 16-megapixel
ultra-wide, 12-megapixel wide-angle, and 12-megapixel telephoto cameras, whereas its front
packs a 10-megapixel shooter.
On the other hand, the Galaxy Note10+ boasts a quad-camera system, comprising of 16-
megapixel ultra-wide, 12-megapixel wide-angle, 12-megapixel telephoto, and VGA
DepthVision cameras, while the front flaunts a 10-megapixel camera.
Platform
The Galaxy Note 10 series takes advantage of a 7nm 64-bit octa-core processor which
comes in two flavors depending on the region.
The Galaxy Note 10 variants sold in Canada, China, Hong Kong, Japan, Latin America, and
the United States come with a Qualcomm Snapdragon 855 chip. The rest of the globe gets a
Samsung Exynos 9 Series 9825.
In terms of memory and built-in storage, the standard Galaxy Note10 model has 8GB RAM
and 256GB ROM. Complementing its size, the bigger Galaxy Note10+ also comes with
larger memory+storage capacity combinations: 12GB RAM+256GB ROM and 12GB
RAM+512GB ROM.
Out of the box, all Galaxy Note10 versions run on Android 9.0 (Pie) OS.
Battery
Features in this area such as Super Fast Charging, wireless charging, and Wireless
PowerShare are all supported with the new Galaxy Note10 series. Inside, the standard
Galaxy Note10 carries a 3500mAh battery, while the Galaxy Note10+ has a 4300mAh
module.
Ten Samsung Galaxy Note10 Features Users Should Know
About
Considering the above-average set of specifications that the Samsung Galaxy Note10 series
has, it is simply worthy that the new flagship is complemented with features that maximize its
hardware and software enhancements. For new owners and soon-to-be owners of the
Galaxy Note10, here are the ten things that you should know.
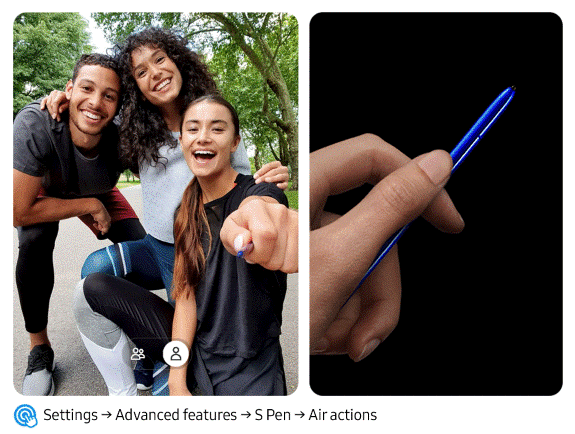
The Magic is in the (S Pen) Air
With the new Galaxy Note10 series, the S Pen Air, the lineup's signature accessory has
become a 'magic wand' made to control your device. Depending on your preference, you
can customize and specify the functions that you would like to trigger with the S Pen Air.
For example, encircling a detail using the S Pen while on the Camera app, by default,
triggers the camera to zoom into the frame. You can assign to such a gesture other functions
such as camera mode change, rear-to-front camera switch, or zoom out.
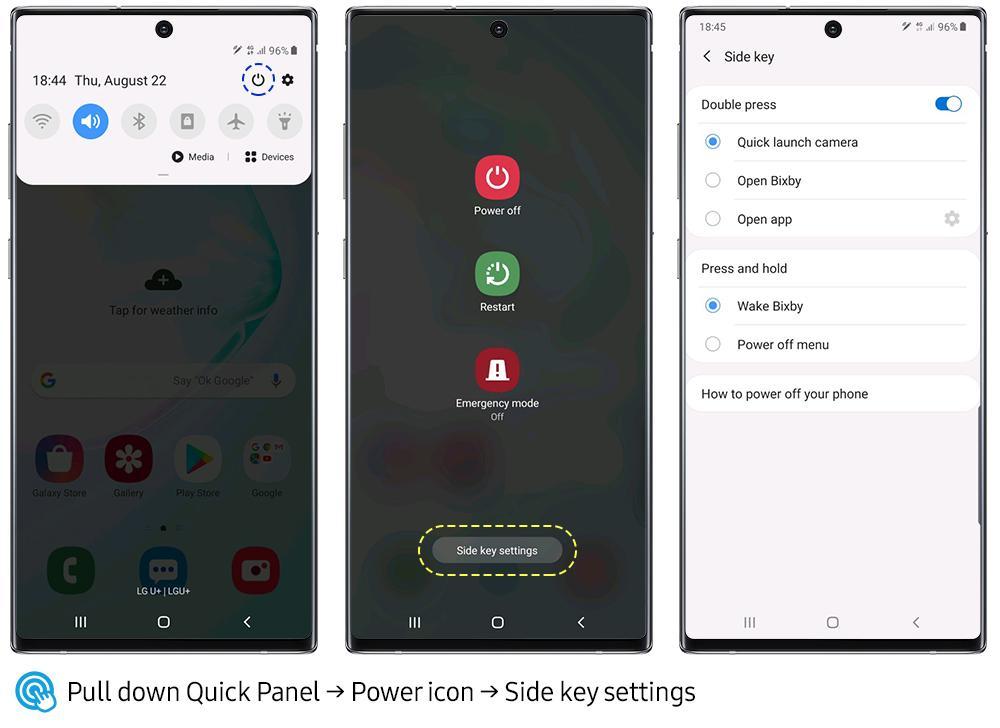
Side Key is Your Sidekick
Located beneath the volume rocker on the left-hand side, the Galaxy Note10 comes with an
all-new functional key. Pressing the key twice allows you to launch Bixby, camera or a
frequently used application. Meanwhile, pressing and holding the key can wake Bixby or
trigger the power off menu.
With the new Galaxy Note10 series, users now have more options to turn off their handset
apart from pressing and holding the side key. The options include: tapping the power icon on
the Quick Panel; pressing and holding the side and volume down keys; and commanding
Bixby.
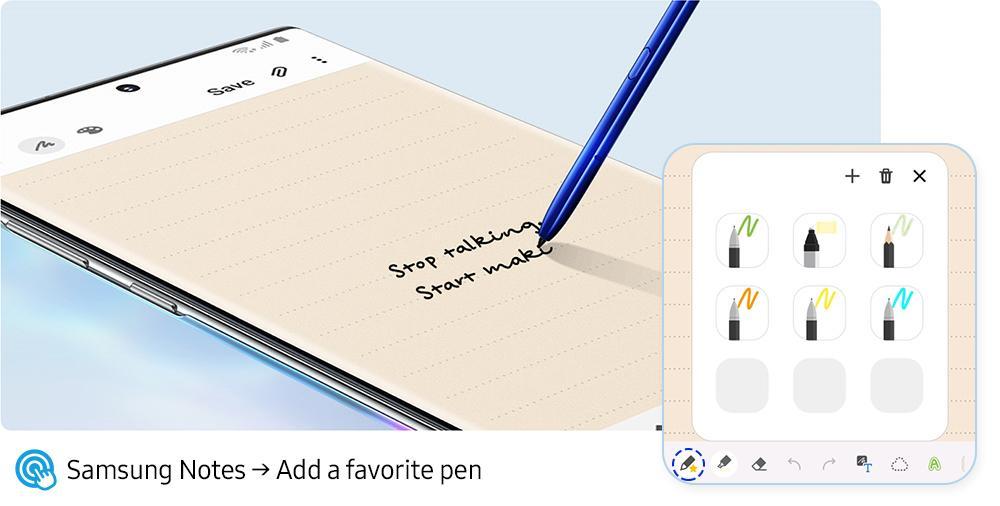
Select and Save Pens
Simply open Samsung Notes, tap the scribble icon at the top, and you will see a pen with a
golden star located at the bottom left corner of the screen. Tapping that launches a tab that
can store up to nine pens of different thicknesses and shades.
The tab makes it easy for you to pick and save the right pen for the job. The next time you
pull up the S Pen to compose a note, simply press its button to switch to another virtual pen.
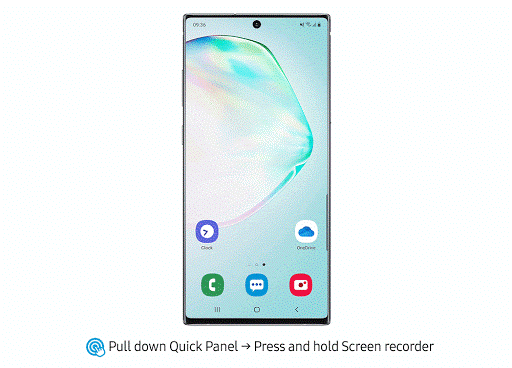
Picture-in-Picture
Samsung Galaxy Note10's new Screen recorder feature allows users to not only record
what's on the screen but also do a picture-in-picture in a way that vloggers and gamers can
add reactions to their videos.
To do this, simply pull down the Quick Panel then tap on the Screen recorder icon. Once the
recording goes on, enable real-time S Pen annotation through the icons on the top right
corner and activate the front camera to launch the picture-in-picture feature. You will also
have options to customize your picture-in-picture's audio. You may: record without sound,
record with media sound, and record with mic and media sound.
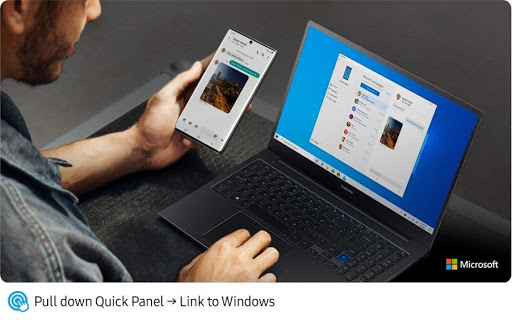
Galaxy Note10 x Windows 10
It is now easy to connect your Galaxy Note10 to your Windows 10 PC. The Link to Windows
feature can be activated through the Quick Panel or Settings > Advanced features. Once
you log on to your Microsoft account, the Galaxy Note10 auto links to your PC. With the Link
to Windows feature, you can mirror your Galaxy Note10's screen, send and receive
messages, and view notifications and photos straight to your PC.
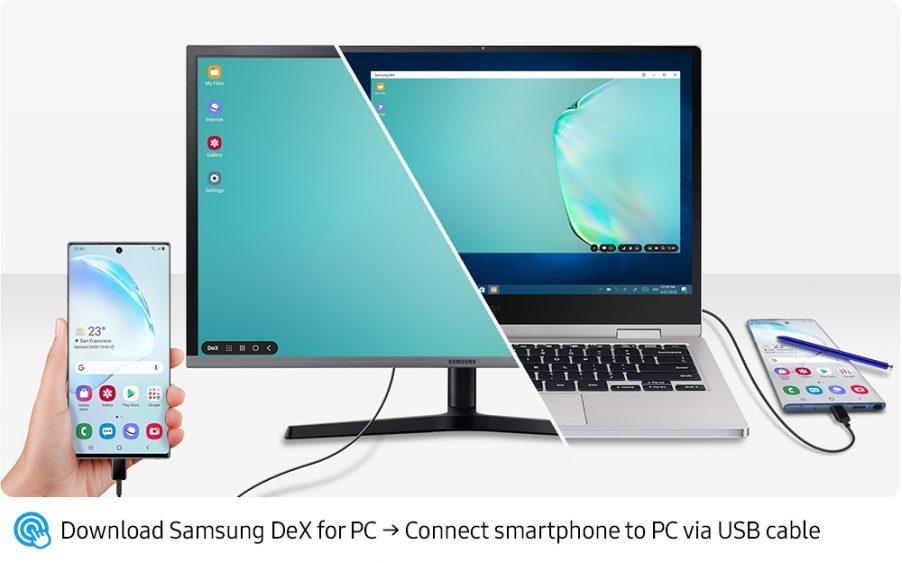
Samsung DeX for Mac and Windows
Whether you're using Mac or Windows, connecting your Galaxy Note10 to your computer
will never be a problem, thanks to the Samsung DeX. To use this feature, go to Samsung
DeX's official website then download and install the Samsung DeX app to your computer.
Once completely installed, you can now simply drag and drop files between your Galaxy
Note10 and your computer via a USB cable.
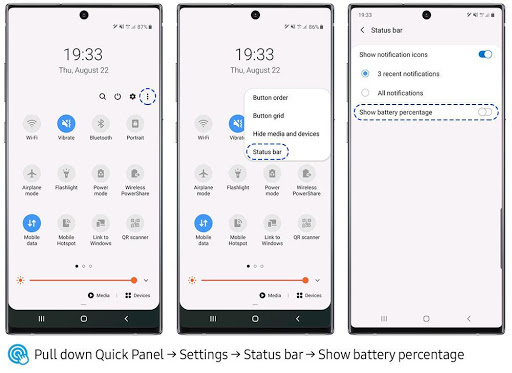
Let AI Handle It
Thanks to artificial intelligence (AI). The Galaxy Note10 uses it to optimize battery
consumption based on how you use your device. Managing battery optimization is simple.
Go to Settings > Device Care > Battery > Power Mode. There, you will find different power
modes for adjusting phone performance and extending battery life. You may also choose
'Adaptive Power Saving' and let the Galaxy Note10's AI optimize its battery usage on its
own.
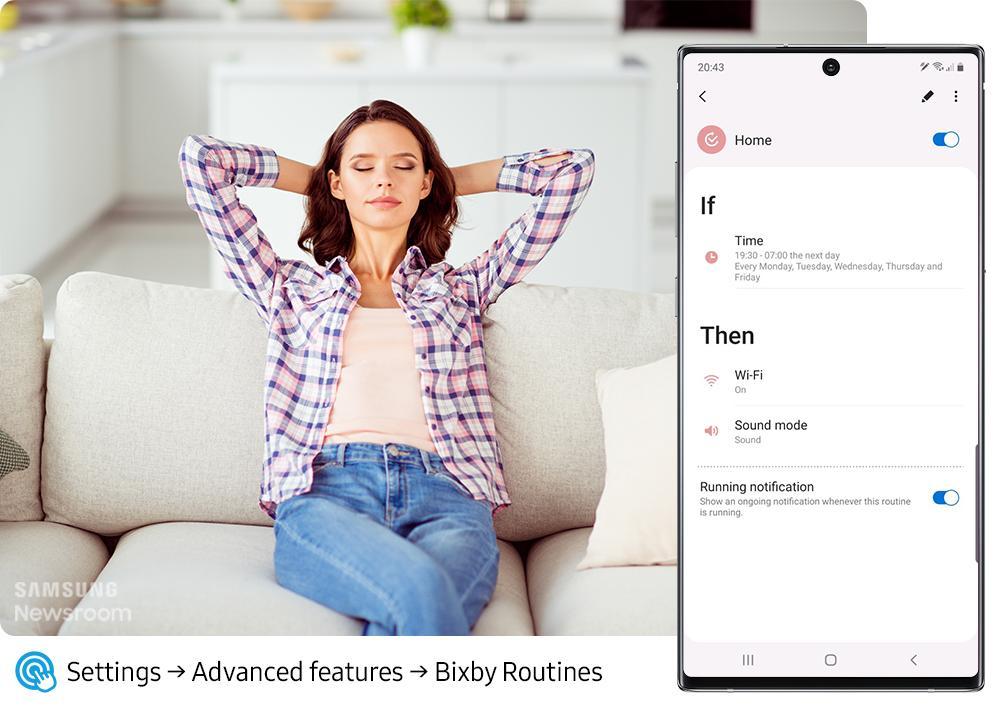
More AI Features with Bixby
Expanding its AI capabilities, the Galaxy Note10 is intelligent enough to auto-optimize based
on your daily routine. A feature of the Galaxy Note10, Bixby Routines uses machine learning
to understand how you use your handset. It recommends personalized routines that allow
you to streamline tasks and maximize time.
In addition to the 14 Bixby Routines presets, the Galaxy Note10 also enables you to create
your own routine. With Bixby Routines, the Galaxy Note10 can automatically switch to Wi-Fi
as soon as you're home or dim the screen and activate the blue light filter to protect your
eyes when its almost bedtime.
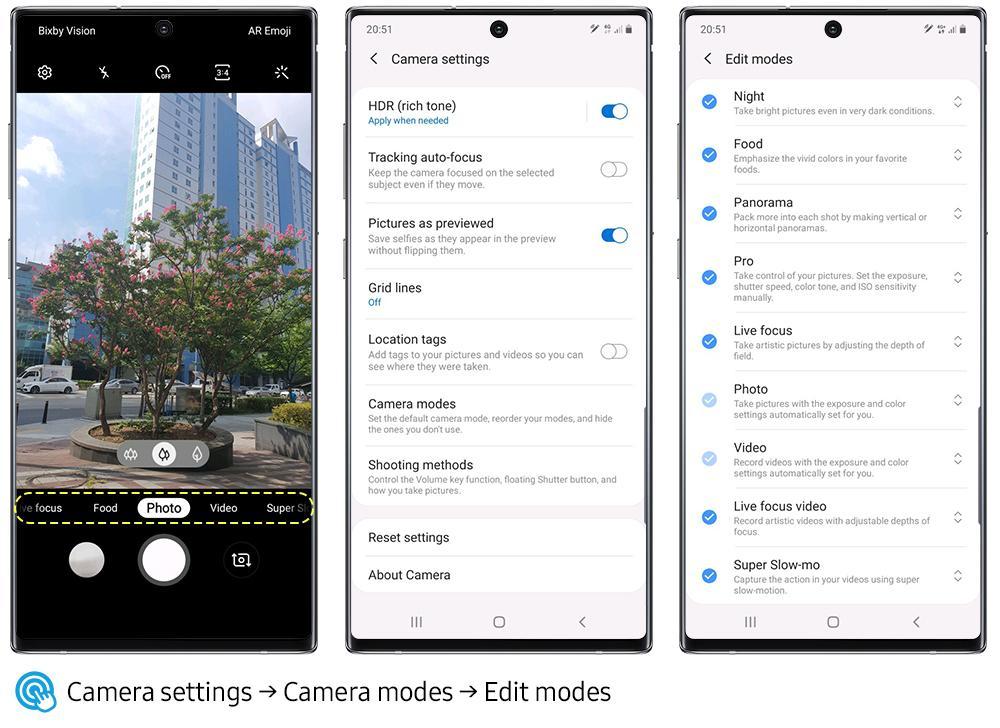
Customizing the Camera
As photography requires speed so you wouldn't miss a moment, the Galaxy Note10 lets you
rearrange the order of its camera modes and prioritize the options that you frequently use.
By default, the camera launches on photo mode. Then, you can designate the order of the
camera modes to the left and right. For example, if you are a foodie and you like taking
photos of food, assign Food mode as a priority.
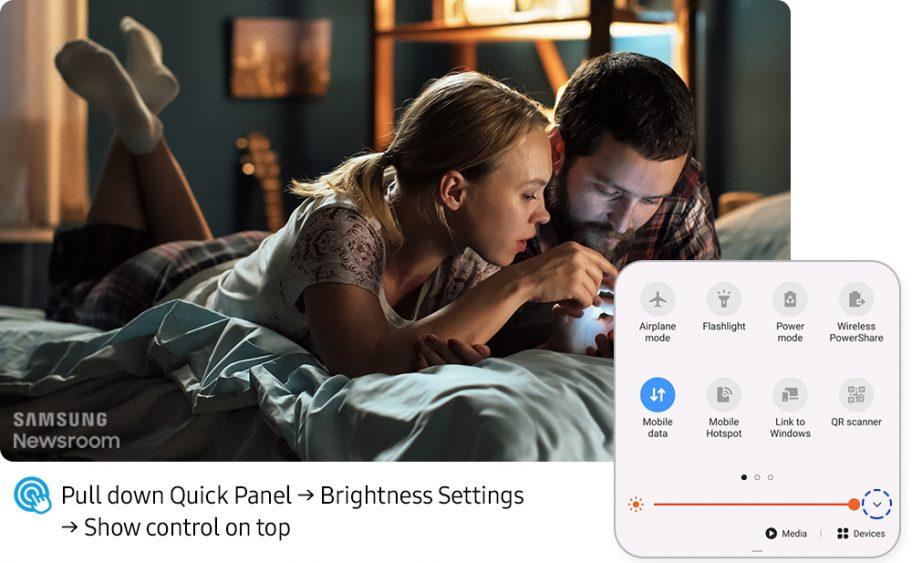
Access and Adjust Brightness Quickly
To access and adjust Galaxy Note10's screen brightness, simply wipe down on the Quick
Panel, tap the arrow to the right of the brightness control, and tap 'Show control on top'.
Display settings also include an 'Adaptive Brightness' feature that automatically adjusts
brightness depending on lighting conditions.